Cara install kali Linux di virtual machine secara lengkap dan jelas💻
Halo guys kali ini gua akan jelaskan bagaimana si caranya install kali Linux di virtual box/virtual machine,simak langsung artikel dibawah ini cekidoot!
•Kali Linux
Kali Linux adalah sebuah sistem operasi berbasis Debian yang dirancang khusus untuk melakukan penetrasi pengujian dan uji coba keamanan. Dengan menggunakan Kali Linux, pengguna dapat menguji keamanan jaringan mereka sendiri, serta melindungi sistem mereka dari serangan potensial.
Bagi pengguna yang ingin mencoba Kali Linux tanpa harus menginstalnya langsung ke komputer mereka, menginstal Kali Linux di virtual machine adalah pilihan yang ideal. Dalam artikel ini, kita akan membahas langkah-langkah lengkap untuk menginstal Kali Linux di virtual machine.
•Langkah 1: Unduh Kali Linux ISO
Langkah pertama adalah mengunduh file ISO Kali Linux. Anda dapat mengunduhnya dari situs resmi Kali Linux (Unduh disini). Pastikan Anda memilih versi ISO yang sesuai dengan sistem operasi Anda (32-bit atau 64-bit).
•Langkah 2: Unduh dan Install Virtual Machine
Dalam langkah ini, Anda perlu mengunduh dan menginstal perangkat lunak virtual machine. Ada beberapa pilihan yang tersedia, seperti VirtualBox, VMware, atau Hyper-V. Pilih yang sesuai dengan kebutuhan dan preferensi Anda. Saat ini, kita akan menggunakan VirtualBox sebagai contohnya.
Anda dapat mengunduh VirtualBox dari situs resmi mereka (Unduh disini). Pilih versi yang sesuai dengan sistem operasi Anda, unduh, dan lakukan proses instalasi seperti biasa.
•Langkah 3: Buat Virtual Machine Baru
Setelah menginstal VirtualBox, buka programnya dan ikuti langkah berikut untuk membuat virtual machine baru:
1. Klik tombol "New" untuk memulai pembuatan virtual machine baru.
2. Berikan nama yang sesuai untuk virtual machine yang akan Anda buat.
3. Pilih jenis sistem operasi yang akan diinstal (Linux).
4. Pilih versi sistem operasi (Debian 64-bit).
5. Atur besaran memori sesuai dengan kebutuhan sistem operasi Kali Linux (dianjurkan minimal 2GB).
6. Pilih "Create a virtual hard disk now" untuk membuat hard disk virtual.
7. Pilih "VDI (VirtualBox Disk Image)" untuk jenis file hard disk virtual.
8. Pilih "Dynamically allocated" untuk alokasi ruang disk yang lebih fleksibel.
9. Atur besaran hard disk sesuai dengan kebutuhan (dianjurkan minimal 20GB).
10. Setelah selesai, klik tombol "Create" untuk membuat virtual machine.
•Langkah 4: Memulai Instalasi Kali Linux
Dalam langkah ini, Anda akan memulai proses instalasi Kali Linux di virtual machine yang baru saja Anda buat:
1. Klik kanan pada virtual machine yang telah dibuat dan pilih "Settings" untuk mengatur detail konfigurasinya.
2. Pada tab "Storage", klik tombol "Empty" pada controller IDE dan pilih file ISO Kali Linux yang telah Anda unduh sebelumnya.
3. Klik "OK" untuk menyimpan pengaturan.
•Langkah 5: Instalasi Kali Linux
Setelah menyelesaikan langkah-langkah persiapan di atas, Anda siap untuk menginstal Kali Linux di virtual machine:
1. Klik dua kali virtual machine yang telah dibuat untuk memulainya.
2. Pilih opsi "Graphical install" dan ikuti wizard instalasi Kali Linux.
3. Pilih bahasa, negara, dan pengaturan lainnya sesuai dengan preferensi Anda.
4. Atur pengaturan jaringan (jika perlu).
5. Pilih partisi yang akan digunakan untuk instalasi.
6. Tunggu hingga proses instalasi selesai.
7. Setelah instalasi selesai, restart virtual machine.
•Langkah 6: Konfigurasi Kali Linux
Setelah restart virtual machine, Anda perlu mengkonfigurasi Kali Linux dan mengatur pengguna dan kata sandi:
1. Masukkan nama pengguna dan kata sandi yang ingin Anda gunakan.
2. Tunggu beberapa saat hingga konfigurasi selesai.
Setelah itu, Anda akan melihat tampilan desktop Kali Linux di virtual machine Anda, dan Anda siap menggunakannya untuk kebutuhan pengujian keamanan atau penelitian yang Anda inginkan.
Dengan mengikuti langkah-langkah di atas, Anda akan dapat menginstal Kali Linux di virtual machine dengan mudah dan lengkap. Pastikan untuk memperhatikan persyaratan sistem dan memilih opsi yang sesuai selama proses instalasi untuk mendapatkan pengalaman pengguna yang optimal. Selamat mencoba!
Penutup:
Okey guys begitulah cara install kali linuxnya di virtual box/virtual machine,bagi kalian yang malas install secara langsung dikomputer/PC kalian wajib install pake cara diatas hehe.




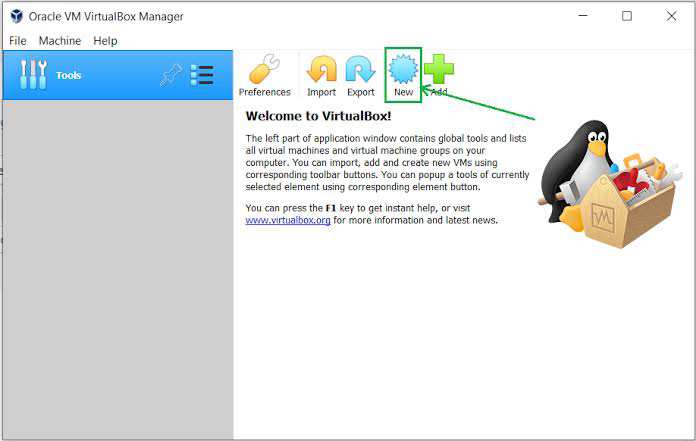




0 Response to "Cara install kali Linux di virtual machine secara lengkap dan jelas💻"
Posting Komentar